Efek Zoom In untuk banner dengan FLASH 8
Siapkan 3 gambar dengan ukuran yang sama.
Importlah ketiga gambar tersebut kedalam library. Jika jendela library belum
terbuka, tekan tombol [CTRL]+[L] atau cari di menu Window - Library. Library
adalah tempat menampung semua obyek-obyek yang kita punya. Obyek ini juga dapat
dishare antar file project flash lainnya.
Gambar pada No. 3 diatas menunjukkan 3 buah
file gambar sudah diimport masuk ke library dan siap digunakan. Karena efek
ZOOM ini akan menggunakan Tweening maka ketiga gambar tersebut diatas harus di
convert to MovieClip. Caranya adalah dengan meletakkannya dulu di stage
kemudian tekan tombol [F8], isi namanya dan pilih jenisnya yaitu Movie Clip.
Sekarang mulailah bekerja dengan MovieClip
yang pertama (MV_Gbr1). Letakkan di stage. Atur aligmnentnya sehingga tepat
memenuhi layar dan tepat ditengah-tengah. Caranya adalah dengan mengaktifkan
jendela Aligment. Tekan tombol [Ctrl]+[K] atau pilih menu Window - Alignment.
Lihat gambar pada nomor 7 dibawah ini.
Agar tidak membingungkan, ubahlan nama
layer menjadi Gbr 1. Lihat gambar pada no 9 dibawah ini.
Atur keyframe sehingga tampak seperti
gambar pada no 11 dibawah ini. Ingat keyframe adalah titik bulat hitam yang
menandakan terjadinya sebuah perubahan gerak/animasi dll. Bulatan kosong
berarti keyframe tetapi belum ada obyek apapun di stage.
Pada keyframe 60 (keyframe terakhir dari
layer Gbr 1), perbesarlah ukuran MovieClip sebesar-besarnya dengan too
transformation. Untuk mendapatkan transformation yang proporsional, tekan
tombol [SHIFT] berbarengan pada saat drag. Kemudian buatlah motion tween antara
keyframe 1 - 20, 21 - 50 dan 51-60. Caranya adalah dengan melakukan klik tombol
kanan mouse tepat di daerah abu-abu antara frame yang ingin dibuatkan motion
tween. Timeline akan menjadi seperti gambar pada nomor 13.
Pada keyframe 1, kliklah moviclip yang ada
pada stage. Kemudian pada jendela propertiesnya (jendela properties secara
default ada pada bagian bawah area kerja Flash) lihat drop down box COLOR. Piih
Advance. Setlah nilainya seperti pada gambar no 15.
Lakukan hal yang sama untuk keyframe 60
(terakhir).
Proses untuk gambar 1 sudah selesai.
Sekarang buatlah layer baru diatas layer Gbr1 untuk gambar kedua. Mulailah di
frame 55. Lakukan cara persis sama dengan diatas. Hanya saja kali ini, lakukan
transofrmasi pembesaran di keyframe awal dan akhir. (Pada gambar 1 tadi,
transformasi hanya dilakukan pada frame terakhir saja bukan ..).
Coba test movie dengan menekan tombol
[CTRL]+[ENTER]
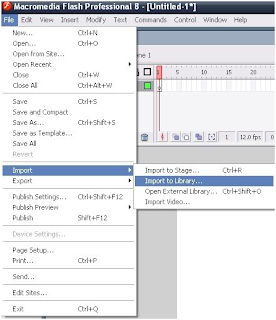







Komentar
Posting Komentar