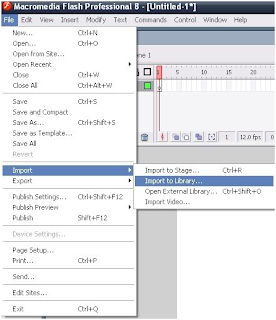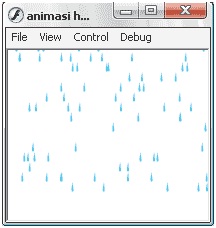Cara membuat posting Otomatis RSS

Cara Membuat Posting Otomatis dengan Aplikasi RSS Graffiti di Facebook: 1. Tentunya anda harus memiliki Akun Facebook bukan 2. Masuklah ke : https://apps.facebook.com/rssgraffiti/ atau bila teman di facebook anda sudah menggunakan aplikasi tersebut, klik saja RSS Graffiti (lihat gambar dibawah ini) 3. Selanjutnya Ijinkanlah Aplikasi RSS Graffiti masuk ke Facebook anda (AB kira dalam hal ini anda sudah pengalaman bukan). 4. Setalah berhasil, maka langkah selanjutnya adalah dengan memasukkan URL dan Nama Blog anda. 5. Klik Add Feed (lihat gambar dibawah) 6. Mulailah anda melakukan pengisian yang telah tersedia (lihat gambar di bawah) Isilah Feed URL blog anda : Contoh : http://ariefradcliffe.blogspot.com /feeds/posts/default Isilah Source Name : Contoh IT KOMPUTER Isilah Source URL : Contoh : http://Ariefradcliffe.blogspot.com/ (gantilah tulisan Warna KUNING dengan URL Blog dan nama blog anda) Selanj...